AUTOCAD 3D ÇİZİM ÖRNEKLERİ
AutoCAD programı hem üç boyutlu hem de iki boyutlu çizimler için kullanılan son derece kullanışlı bir CAD programıdır. AutoCAD kullanarak istenilen şekilde
üç boyutlu (3D) modeller oluşturulabilir. AutoCAD’in sahip olduğu basit ve kullanışlı kullanıcı dostu arayüzü sayesinde iki boyutlu (2D) çizimler de
rahatlıkla üç boyuta (3D) dönüştürülebilir.
AutoCAD 3D çizim öğrenmek isteyen kullanıcılar için internet üzerinde pek çok pdf çizim örnekleri bulunabildiği gibi çizim dersleri veren kurslar da
bulunmaktadır. Aşağıda başlangıç seviyesinde bir kullanıcı için AutoCAD ile 3D çizim için kullanılan en temel çizim tekniklerini görebilirsiniz. Bu
tekniklerde basit üç boyutlu tasarım oluşturma mantığını öğrenebilir, kendiniz bu mantık doğrultusunda tasarımınızı tamamlayabilirsiniz.
AutoCAD 3D Çizim Teknikleri
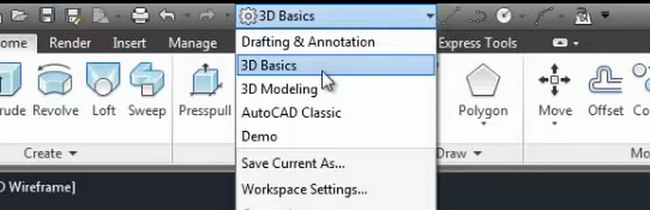
AutoCAD programında üç boyutlu tasarım yapmak için öncelikle programın üst kısmında bulunan Workspace ayarlarından 3D Modeling seçeneği seçilmelidir. Bu
seçenek ile AutoCAD programının sahip olduğu üç boyutlu tasarım modülleri aktifleşecek, ve 3D tasarım yapmak mümkün olacaktır.
Araç çubuklarından Home sekmesinde bulunan Modeling araç çubuğunda 3D tasarımda kullanılabilecek temel üç boyutlu şekillerin bulunduğu 3D Primitives adı
verilen hazır çizim tipleri vardır. Bunların başında kutu, silindir, koni, piramit gibi şekiller gelir. Bu menüden istenilen form seçilerek üç boyutlu
çizim işlemine başlanabilir.
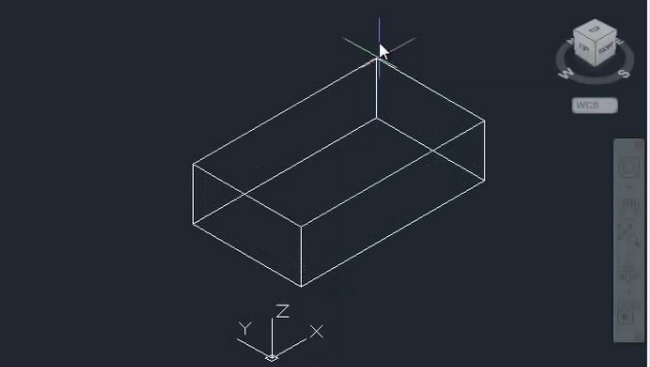
Örneğin box komutu seçildiğinde, farenin birinci tıklaması kutunun başlangıç noktasını belirler. Ardından ikinci tıklamayla çizilecek dikdörtgen ile
kutunun taban alanı belirlenir ve üçüncü tıklama ile kutunun tüm hacmi belirlenmiş olur.

Çizilen üç boyutlu şekil varsayılan olarak çizgiler halinde görülecektir. Katı halde görüntülemek için hemen üstte bulunan 2D Wireframe yazısının üzerine
tıklayarak Conceptual olarak seçilebilir. Böylece çizilen şekil tam olarak katı model halinde görüntülenebilir.
Standart şekillerin dışında üç boyutlu modeller oluşturmak isteniyorsa, 3D Primitives araç çubuğundaki standart 3D modeller çoğu zaman kullanılamaz. Bu
gibi durumlarda parçaların öncelikle iki boyutlu referansı çizilir ve ardından bu çizimin içi doldurularak üç boyutlu ve düzgün olmayan bir form elde
edilir. Bu işlem için en çok kullanılan komut Extrude komutudur.
Extrude komutu ile katı bir model oluşturmak için öncelikle iki boyutlu bir çizim yapılır. Ardından Modeling menüsünden Extrude komutu çalıştırılarak
yapılan iki boyutlu çizim üç boyutluya dönüştürülür. Örneğin görseldeki gibi bir kare çizildiğinde sonra Extrude komutu ile o kare küp veya dikdörtgen
prizmasına dönüştürülebilir.
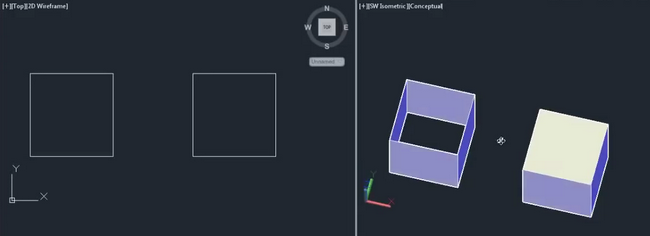
Dikkat edilmesi gereken önemli bir nokta, karenin ortası seçilirse içi dolu bir küp oluşurken, kareyi oluşturulan çizgiler seçildiğinde içi boş kabuk
şeklinde bir çizim oluşur. İkinci seçenekte sadece çizgiler katı bir modele dönüştürülecektir.
Sadece basit iki boyutlu çizimler ve Extrude komutu ile bile çok çeşitli üç boyutlu tasarımlar hazırlamak mümkündür. Biraz daha detaylı bir çizim
hazırlamak için öncelikle Line komutu seçilir ve gelişigüzel bir şekil çizilir. Ardından çizimi biraz daha detaylı hale getirmek için üzerine Circle komutu
ile boyutları önemsiz bir daire şekli çizilir.

Bu çizimde ihtiyaç duyulmayan çizgiler çizilebilir. Modify menüsündeki Trim komutu ile ihtiyaç olmayan çizgilerin üzerine tıklayarak tek tıklama ile
çizgiler temizlenebilir. Yukarıdaki görseldeki gibi çizgiler Trim komutu ile budandıktan sonra şeklin tamamı çizilerek Modify menüsünden Joint komutu
seçilir. Bu komut çizgilerin birbirine bağlanarak tek parça haline gelmesini sağlar.
Düzenli olmayan formdaki çizilen şekil Extrude komutu seçilerek daha önce gösterildiği gibi üç boyutlu hale getirilebilir. İki boyutlu cismi yükselterek üç
boyutlu hale getiren Extrude komutu ile istenirse düz bir yükseltme yerine konik açılı bir yükseltme de uygulanabilir.
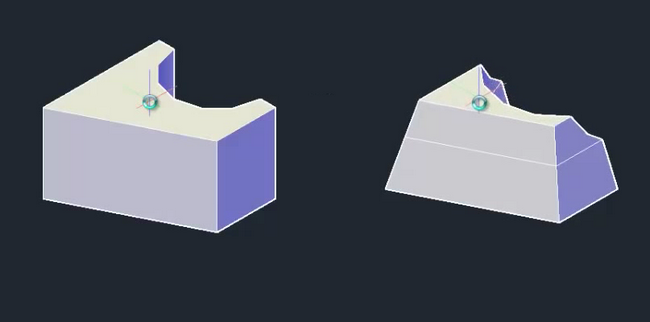
Extrude komutu seçiliyken komut satırına “t” harfini girerek “Taper Angle” komutunu çalıştırabilir ve hemen ardından gireceğiniz açı ile Extrude komutunun
tamamlanmasını sağlayabilirsiniz. “Taper Angle” komutu ile iki boyutlu şekil tam yukarı yönde piramit şeklinde açılı bir şekilde yükseltilir.
Şekil yükselirken belli bir yolu da takip etmesi isteniyorsa yol anlamına gelen “Path” komutu kullanılır. Bu komut ile şekil ile aynı düzlemde olmamak
şartıyla çizilen herhangi bir çizgiyi takip edecek şekilde yükseltilmesi sağlanır. Extrude komutu aktifken komut satırına “p” harfi yazılarak Path komutu
aktif hale getirilebilir. Komut aktif hale geldiğinde takip edilmesi istenen çizgi seçilerek çizgi boyunca cismin doldurulması sağlanacaktır.
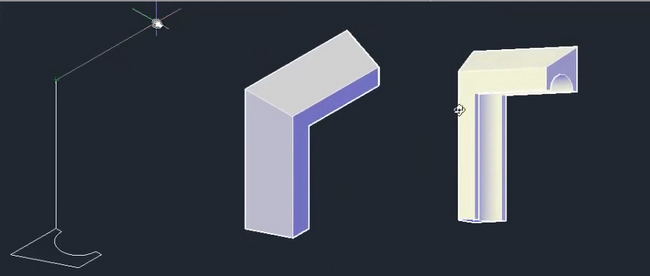
Yukarıdaki görselde Path komutu ile tamamlanmış izometrik çizim gösterilmiştir.
Yukarıda anlatılan temel komutlarla sayısız kombinasyon yaparak 3 boyutlu çizim yapılabilir. Başlangıç seviyesindeki AutoCAD kullanıcıları yukarıda
anlatılan yönemleri kendilerine göre geliştirerek kendi 3D çizim tekniklerini geliştirebilirler.