AUTOCAD NASIL YÜKLENİR?
Dünyanın en çok tercih edilen bilgisayar destekli tasarım programlarının başında gelen ve Autodesk firması tarafından üretilen AutoCAD programı oldukça basit ve pratik bir arayüze sahiptir. AutoCAD programında iki veya üç boyutlu makine parçaları, elektrik devreleri ve hatta bina çizimleri bile yapılabilir.
Bir bilgisayarda AutoCAD'in son sürümünün sorunsuz bir şekilde çalışabilmesi için Windows 7 veya daha yeni bir
işletim sistemine, en az 4 GB belleğe, 6 GB boş disk alanına ve 128 MB ve üstü 1600x1050 boyutlarını destekleyen bir ekran kartına sahip olunması önerilir.
Bu gereksinimleri karşılamayan sistemlerde AutoCAD programı sorunlu ve yavaş çalışabilir.
Gerekli sistem gereksinimlerini karşılayan bir bilgisayara AutoCAD programının nasıl yükleneceği aşağıda adım adım
anlatılmıştır. Bu adımları takip ederek güvenli ve etkili bir şekilde AutoCAD kurulumu gerçekleştirilebilir.
AutoCAD, ücretli bir yazılım olduğundan yüklemeye başlamadan önce hangi türün kullanılacağı seçilmelidir. 30 günlük deneme sürümü, 3 yıllık öğrenci sürümü ve ücretli tam sürüm seçeneklerinden birisi seçildikten sonra yükleme işlemi başlatılabilir.
Ücretli sürüm online olarak satın alındıktan sonra kişiye özel seri numarası ve indirme linki verilir. Bu link
kullanılarak program indirilir ve indirilen dosya çalıştırılarak yükleme işlemi başlatılır. Eğer program ücretli olarak satın alınmazsa
aynı adımları uygulayarak yüklenen program 30 gün boyunca ücretsiz olarak kullanılabilir.
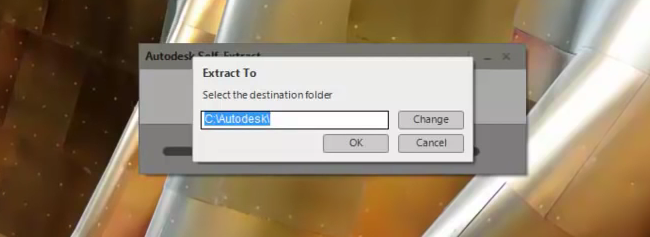
İndirilen dosyada yüklenecek dosyalar sıkıştırılmış halde bulunduğundan öncelikle bu dosyalar seçilecek bir klasöre çıkarılmalıdır. Kurulumun başında çıkanExtract to adımında dosyaların çıkarılacağı konum belirlenerek OK butonuna basılır. Yaklaşık 5 GB olan kurulum dosyası klasöre çıkarıldıktan sonra yüklemenin yapılacağı kurulum ekranı otomatik olarak gelecektir.
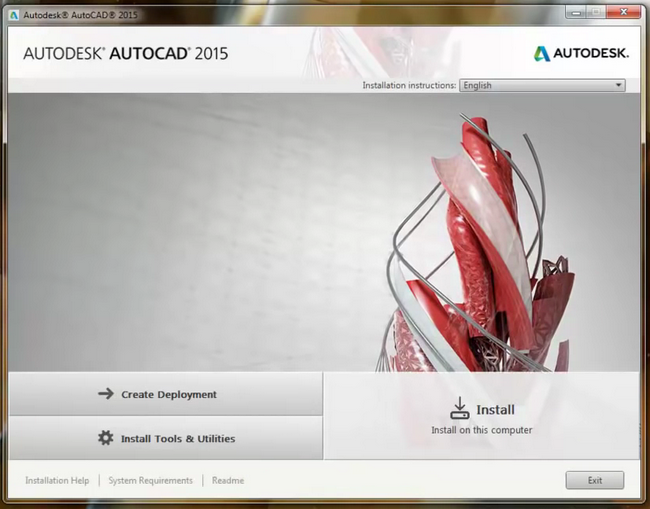
Ekrana otomatik olarak gelen kurulum ekranında Install butonuna basılarak kuruluma başlanır. Bir sonraki adımda ekrana gelen Kullanıcı Sözleşmesi “I Accept” seçeneği seçilerek kabul edilir ve Next butonu ile bir sonraki
adıma geçilir.
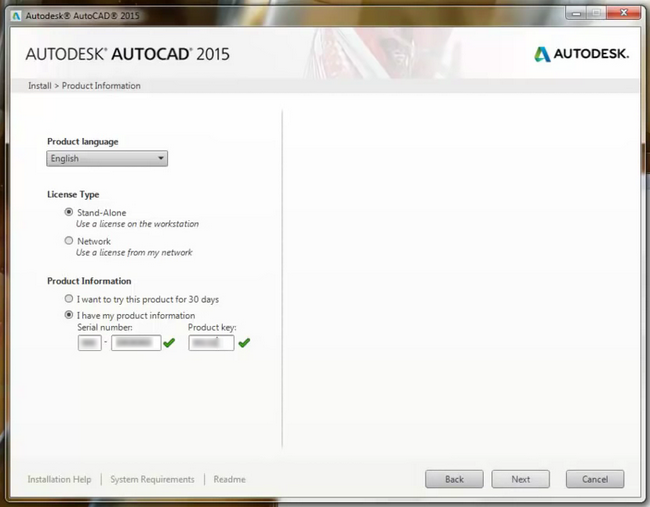
Kurulumun bir sonraki aşamasında lisans türünün seçileceği ve seri numarasının girileceği adım gelir. Bu aşamada ürünün dili, lisans türü ve seri numarası
girilmelidir. Programın 30 günlük ücretsiz deneme sürümü kullanılmak isteniyorsa Product Information seçeneğinden 30 days trial seçeneği seçilir. Eğer ücretli bir seri numarası alınmışsa veya ücretsiz 3 yıllık öğrenci lisansı varsa bu adımda ikinci sıradaki
seri numarasının girileceği seçenek seçilir ve seri numarası girilir ve Next butonu ile kuruluma devam edilir.
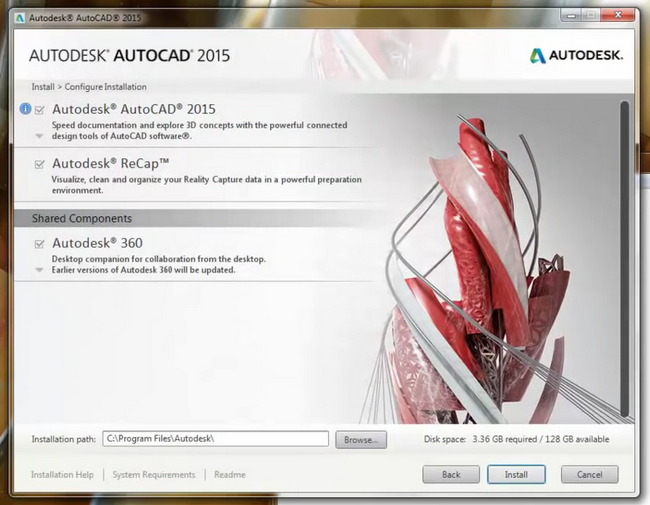
Sıradaki aşama kurulumdan önceki son aşamadır. Bu adımda AutoCAD programı ve bu programla birlikte kurulabilecek ek paketler kullanıcı
seçimine bırakılmıştır. Bu adımda AutoCAD ile birlikte kurulması istenen ürünler seçilebilir. Pencerenin altında bulunanInstallation Path seçeneği ile kurulumun bilgisayarda hangi klasöre yapılacağı da belirlendikten sonra Install butonuna basılarak kurulumun başlatılması sağlanır.
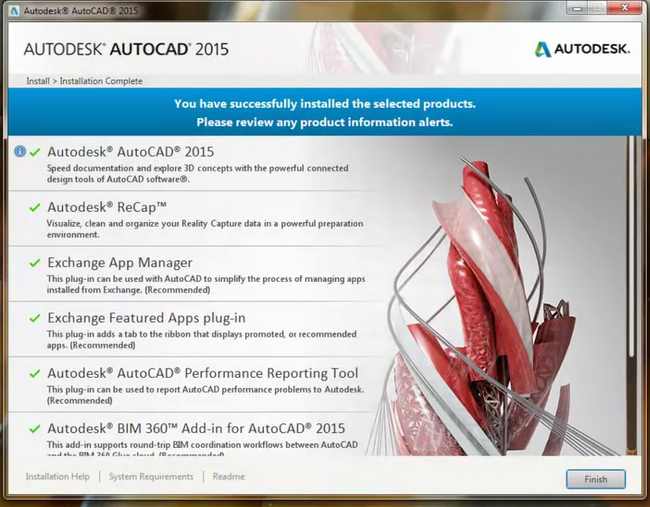
Kurulum sırasında kurulan AutoCAD programının sürümüne bağlı olarak ek bileşenler de kurulur. Örneğin AutoCAD 2015’te varsayılan olarak AutoCAD 2015, Autodesk ReCap, Exchange App Manager, Exchange Featured Apps plug-in, Autodesk AutoCAD Performance Reporting Tool, Autodesk BIM 360
Add-in for AutoCAD 2015, Autodesk 360 ve Autodesk Application Manager gibi programların kurulumu gerçekleşir.
Kurulum işlemi tamamlandıktan sonra bilgisayarın yeniden başlatılması gerektiğini söyleyen bir pencere gelecektir. Bu pencerede “ Evet” seçeneği seçerek bilgisayar yeniden başlatılır ve AutoCAD kurulumu tamamlanmış olur.

Bilgisayar yeniden başlatıldıktan sonra eğer geçerli bir ücretli veya öğrenci lisansı girilmişse AutoCAD kısa bir aktivasyon sürecinden sonra kullanıma açılacaktır. 30 günlük deneme sürümü seçilmişse de yüklenen günden itibaren 30 gün kullanılacak
şekilde program kullanıma hazır olacaktır.
Kurulum tamamlandıktan sonra program açılarak hemen iki veya üç boyutlu çizime başlanabilir. AutoCAD’in son yıllardaki yeni sürümlerinde
bulunan çizim örnekleri ile AutoCAD ile yapılacak çizim türleri hakkında fikir sahibi olunabilir.