SOLİDWORKS ÇİZİM ÖRNEKLERİ
İki ve üç boyutlu tasarımların kolay ve etkili bir biçimde hazırlanmasına imkân tanıyan SoildWorks programı, örnek çizimlerle daha kolay öğrenilebilir. Kullanıcılar, SolidWorks çizim örnekleri ile programın kullanıcılara sunmuş
olduğu özellik ve bileşenleri daha iyi kavrayabilirler.
Kullanıcılar için sunulan SolidWorks uygulamaları pdf şeklinde olabileceği gibi çeşitli web sitelerinde çevrimiçi olarak
da sunulabilir. Basit çizim ve montaj örnekleri içeren bu uygulamalar ile SolidWorks programına ilk adım atılabilir.
SolidWorks Uygulama Örnekleri
SolidWorks
ile yapılan örnek çizim uygulamaları, çizim öğrenme konusunda oldukça ekilidir. Bu programla üretimi yapılacak üç boyutlu modeller çizilebileceği gibi, mimari projeler ve SolidWorks sac metal işlemeleri için de iki
boyutlu çizimler hazırlanabilir.
SolidWork programı ile örnek çizim yapmak için üst menüde yer alan New butonuna tıklanır ve açılan pencereden Part seçeneği seçilir. Bu seçenek ile üç boyutlu herhangi bir parça çizimi yapılabilir. Genel olarak üç boyutlu bir parça
oluşturabilmek için öncelikle oluşturulan iki boyutlu şekil Extrude gibi komutlarla üç boyuta dönüştürülür.
Çizime başlamadan önce araç çubuğunda bulunan Extruded Boss/Base komutu seçilirse ekranda üç boyutlu tasarımdan önceki çizimin yapılacağı
düzlemlerin bulunduğu seçenekler gelir. Bunlar standart olarak Front, Top ve Right plane olarak adlandırılır. Bunlar sırasıyla ön, üst ve sağ düzlemdir.
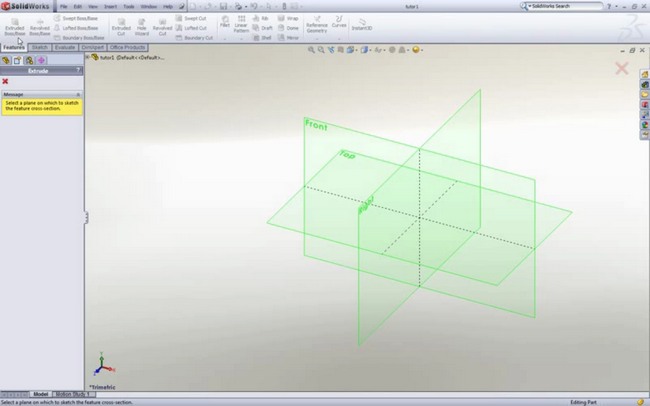
Çizimin yapılacağı düzlem seçildikten sonra Sketch Tools araç çubuğundan Rectangle (dikdörtgen) komutu seçilerek
başlangıç noktası orijinde olan bir dikdörtgen oluşturulur. Gelişigüzel olarak oluşturulan bu dikdörtgen çiziminde çizgilerin siyah
olması boyutlandırmanın yapıldığı, mavi olması ise tam değer girilmediği anlamına gelir. Boyutlandırma tam olarak
yapılmadığında çizim sorunlu olabilir. Sketch araçlarında bulunan Smart Dimension ile dikdörtgenin boyutlandırılmak istenen kenarı
seçilerek istenilen şekilde kolaylıkla boyutlandırılabilir.
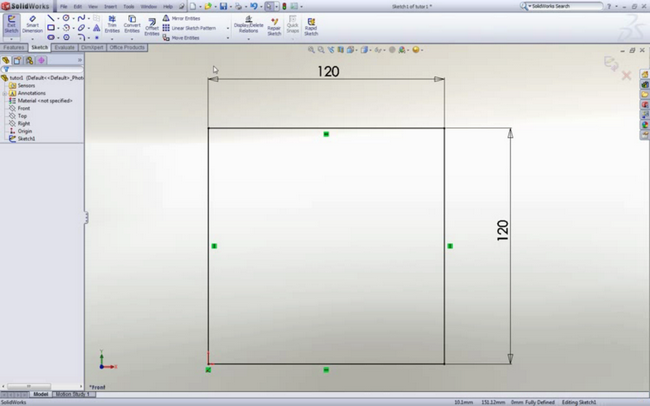
Smart Dimension
ile boyutlandırma tamamlandıktan sonra üst kısımda bulunan Exit Sketch butonuna tıklanarak Sketch komutu kapatılır. Sketch komutu
kapatıldığında ilk adımda Extruded Boss/Base seçeneği seçilmiş olduğu için bu komut kendiliğinden aktifleşecektir. İlk adımda seçilmediyse
Extrude komutu bu adımda çalıştırılabilir. Oluşturulacak yükseltmenin kalınlığı girilerek komut tamamlanır.
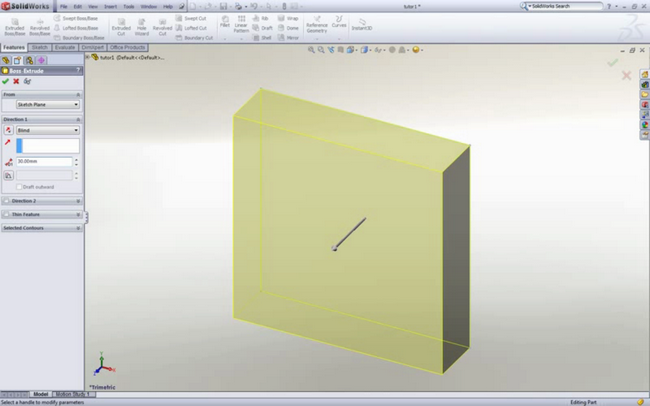
Bu adımın ardından üç boyutlu basit bir SolidWorks çizimi oluşmuş olur. Modelin üzerine bir silindir çizmek için modelin
ön yüzüne tıklanarak yeniden Extruded Boss/Base komutu seçilir.
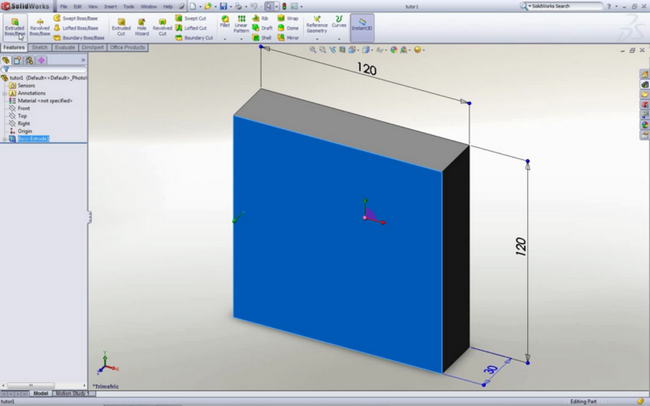
Bu seçenekle otomatik olarak açılan Sketch çubuğundan circle komutu seçilerek model üzerine rastgele bir çember çizilir. ArdındanSmart Dimension komutu ile çemberin çevresi seçilerek boyutlandırılabilir. Çizilen çemberi modelin tam ortasına getirmek için Smart Dimension komutu açıkken modelin üst çizgisi ve çemberin çevre çizgisi, modelin kenar çizgisi ve çemberin çevresi
seçilerek boyutlandırma yapılır.
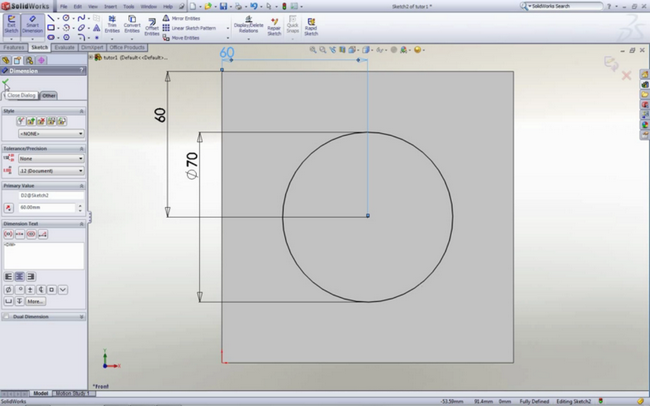
Çemberin renginin siyah olması, gereken tüm değerlerin girildiğini gösterir. Bu aşamadan sonra Sketch aracından çıkılarak Extrude aktif edilir. Oluşacak silindirin kalınlığı seçilerek komut tamamlanır.
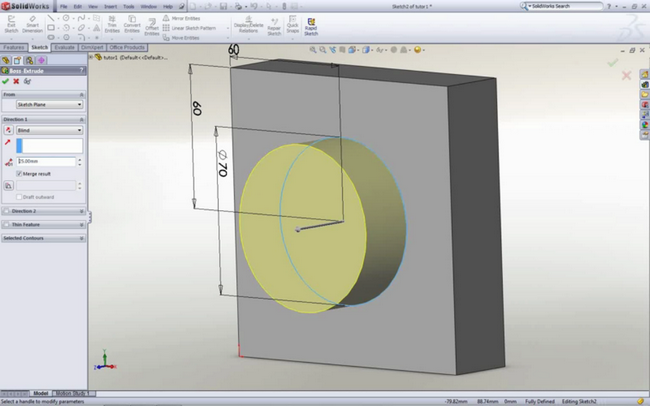
Son oluşturulan silindirin içinde dairesel bir boşluk oluşturmak için araç çubuğunda bulunan Extruded Cut komutu seçilerek silindirin üst
düzlemine tıklanır. Bir önceki adımda olduğu gibi circle komutu seçilerek önceki çemberin orta noktasından ikinci bir çember
çizilir. Önceki adımdaki gibi boyutlandırma tamamlandıktan sonra komuttan çıkılarak Extruded Cut komutuna dönülür. Directions sekmesinde
bulunan Blind seçeneği yerine Through All seçeneği seçilerek komut tamamlanır. Bu seçenek komutun sonsuza kadar
uygulanmasını sağlar.

SolidWorks çizimlerinde
katı modellerin kenarlarının köşeli ve keskin olması tercih edilen bir durum değildir. Köşeli kenarların yuvarlatılması için SolidWorks programında Fillet komutu kullanılır. Araç çubuğunda bulunan Fillet komutu seçildikten sonra komut
seçeneklerinde Constant Radius aktifleştirilerek yuvarlatılması istenen köşeler teker teker seçilir. Verilecek yuvarlatmanın yarıçapı da
sol kısımdan belirlenerek komut tamamlanır.

Fillet komutu ile köşeler yuvarlandıktan sonra basit bir çizim örneği tamamlanmış olur. SolidWorks programını kullanmaya
yeni başlayan kullanıcılar gösterilen adımları kendileri uygulayarak pratik yapabilirler. Yukarıda gösterilen temel komutlarla sayısız çizim yaratılabilir.

SolidWorks programını sorunsuz şekilde öğrenmenin en etkili yolu SolidWorks dersleridir. Bu derslerde profesyonel eğitmenlerle SolidWorks ile çizim uygulamaları ve SolidWorks ile montaj uygulamaları etkileşimli bir biçimde yapılır. Dersler
süresince yapılan çizim örnekleri ile programın kullanımı detaylı ve etkili bir şekilde öğrenilebilir.